Changing an Object's Price and Re-Categorizing in Iff Snooper
You can change an object's Buy/Build mode price, and Edit it's location in the catalog by using the OBJD screen in iff snooper. Open any object in iff snooper and click on the OBJD button. Once you have the OBJD screen open, click the Edit button on the lower right corner and it will open a new window, the OBJD Edit Screen, shown below. The object I opened is a lamp I cloned from a lamp in the LL ep.
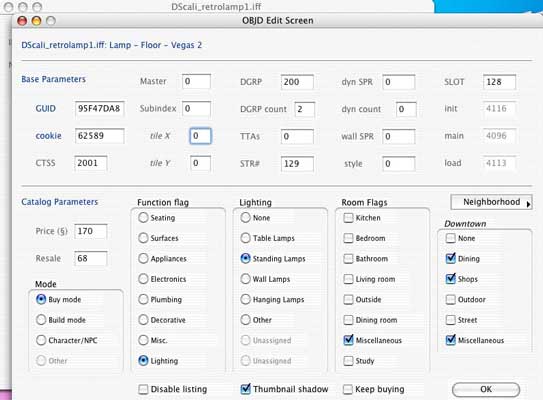
picture 1, OBJD Edit Screen, using a lamp as a sample object
The top part of the screen, the Base Parameters, shows information we won't be dealing with, including the object's GUID number. (While you can edit your objects GUID# here, it is best to clone your objects from the Edit menu.)
Go down to the 'Catalog Parameters' section. On the left, you'll see the editable fields for Price and Resale. The resale price is the lowest amount of depreciation, or maximum appreciation, the object realizes. Beneath those you'll see the buttons for Build or Buy mode (or for Character/NPC). Buy Mode objects like the lamp shown in the sample above then subdivide to different categories. As my object is a lamp, 'Lighting' is checked under 'Function Flag' and the field to the right of 'Function Flag' is headed 'Lighting', and 'Standing Lamps' is clicked. This means that when you are in Buy mode, this object will appear in the 'Lightng' menu, under 'Standing Lamps'. You can click on any other button in Function Flag, and that will change the field to the right of it accordingly. For Instance, if you switch to Seating, The field to the right changes to the Seating submenu, and the options would list dining chairs, lounge chairs, etc. If you were to change the Function Flag ofthis Lamp to to Chair, then it would be found in the Seating section of the Buy Mode catalog. But it would NOT effect the object's function in the game at all, it would still be a lamp no matter what you categorize it as here. For the most part when you are cloning objects, you won't be changing the Functio Flag and it's submenu. But there are occaisions when you will. For instance there are curtain bases available no EP which are cloned from lights, and function as a light source in the game. When I make curtains from these bases, I categorize them in 'Decorative' because they look like curtains, which are found in the Decorative menu, not as 'Light' which they still function as. The OBJD Edit Screen of one of these curtains after I've changed the Function Flag to Decorative is shown below. The subcategory for curtains is 'Other'.
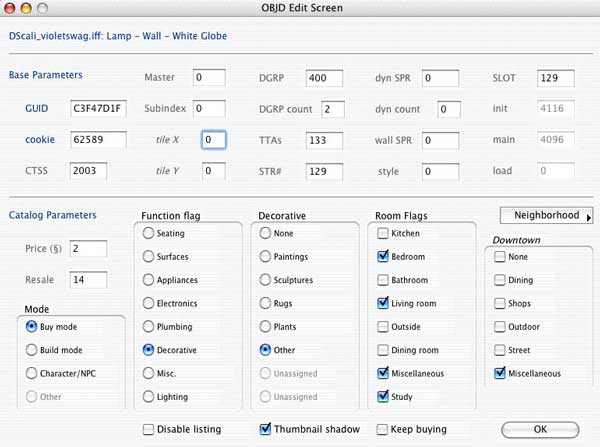
picture 2, OBJD edit window, curtain made from a light
The next field to the right is the Room Flag field. This is the same for all objects, whatever their function. Besides the 'Function' Buy Mode menu, you have the 'Buy by Room Category' Mode. You can choose more than one Room flag for any object: for this curtain I chose Bedroom, Livingroom, Misc., and Study. If you made an object as part of a particular type of room set, like for a bedroom set, be sure to flag that room here.
The last field on the far right is labeled Downtown and above that is a 'Neighborhood' button to toggle the Buy menu for the different non residential neghborhoods like Old Town community lots, Vacation Island, etc. Choose each neighborhood in turn and select the area of that neighborhood's menu you want the object to appear in.
You can make your objects purchasable in your location Buy mode catalogs here, but it is important to note that making an object available DT, etc from this screen will not necessarily make it usable. Some objects need to be edited in the TTAs screen to be made usuable on non-residential lots, and some objects have a self-deleting code in them which won't allow them to appear off certain lots, and while you can make them appear in Buy mode, they will disappear in Live mode. So if you flag a cloned object for use on a lot it was not previously flagged for, be sure to test it on those lots before you share it or rely on it for something important in your game! This is also true for objects ou make for 'at home' use that were previously only available on the non-residential lots.
The 'Keep Buying' flag at the very bottom of the screen is what makes some objects, like dining chairs and counters, stay on your cursor once you've selected them in the menu so you can buy several at once without having to return to the catalog and reselect it each time. Most objects don't do that.
The OBJD Edit Screen info for Build Mode objects is a little different:
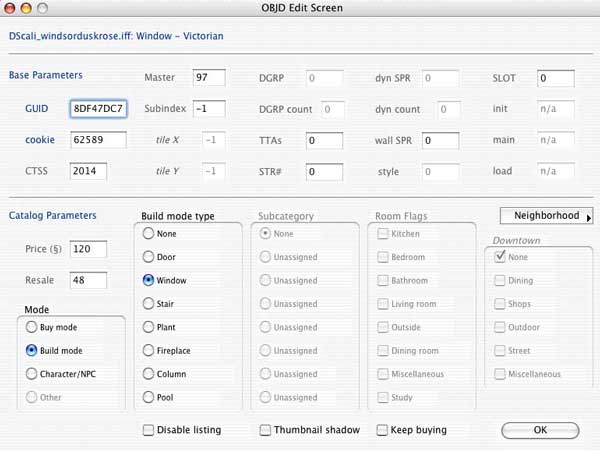
(picture 3, OBJD Edit Screen, Build Mode)
The Build Mode catalog doesn't have Subcategories or Room Flags, just the Build Mode Type field. And the Neighborhood options are not active (grayed out) because all build mode objects are all available on all lots. The Price and Resale fields are the same as in Buy Mode. This tutorial isn't dealing with the Character/NPC OBJD edit, as it's only covering objects you buy in the Buy and Build modes.
When you finish editing your catalog information, click OK on the lower right of the screen, and be sure to Save. (File - Save, or command - S)