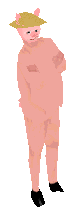
How to Make the Three Pigs Little
A STR#200 tutorial for PC/Windows computers
Among Persephone Lee's Simsource's other wonderful themes, she has created The Three Little Pigs skins. Unfortunately, being adults, the three pigs are not little. Bummer.
But we can shorten them (and any other adult) with a handy dandy (slightly scary looking) program called Iff Pencil. Another program, Strings Scavenger, may be used instead. Strings Scavenger is the stand alone version of IffPencil2's STR# section so they actually work the same way. Use what you are comfortable with.
First you'll need to gather and install everything.
That's everything =) Go ahead and install the skins into your game and the programs as they should be.
Make your characters in the game and establish them on a lot.
The three little pigs are male adults with light skin tones. Make your family, move them into a house/lot and shut The Sims on down. If you are in the mood you can get their houses built now and take them shopping for their formal, swimwear and pjs (since you've gone and gotten SimWardrobe you can use that to set these properly without taking your poor pigs' hard earned simoleons) but none of that is needed for the shorten-izing.
NOTE: Make sure to remember which neighborhood you've made them in.
Find your characters' filenames
The game keeps track of every sim by a number instead of a name. That is why you can make ten Bob Newbies if you wanted (I wont bother wondering why you would want to). We are going to use SimWardrobe to find out what number the game has assigned each of our three pigs. (There are other ways of finding out the file name and if you know how any one way is as good as another and you can skip this section.)
SimWardrobe is remarkably simple to use. When you open it up you'll find, in the upper left corner, the window where you pick a neighborhood. Choose the one your sims are living in (the sims you wish to alter, that is) and a whole slew of sim faces will begin loading in. These are all of the sims in that neighborhood, including maxis made neighbors, Townies, and pets, depending on which expansions you have. (For the record ... you cannot change pets with this program.)
Correction from Mtaman: "With version 305, you now can. I've used it to change the stray cats to different skins so I could tell them apart."
Whoot from Raeven:"Whoot! Omigarsh, that's just awesome!!"
Your sims will be at the end (because they were the last sims made in that neighborhood), so page through until you see them.
Click once on your character's face you will see some of their information off to the left (under the neighbohood selection window). Their face is shown at different angles against different color backgrounds and above that you'll see the "Selected Sim Name"
There is a user#### before their name and that is the file name we are looking for. Write down all three of those user-numbers.
As mentioned above you can take this opportunity to assign their formal, swimwear, and nightwear if you like.
Alter your character in IffPencil2 (/Strings Scavenger)
Compared to SimWardrobe IffPencil2 will look incredibly empty, which is always a bit disturbing to those of us who don't use tech-ier programs much. Don't let that put you off. We wont be looking at it long ;)
LOCATING YOUR CHARACTER
Opening your character is like opening files in any other program ... click on File in the menu bar and choose Open form the dropdown menu. Browse through your folders and find your file.
You'll be going to your The Sims Directory and finding your neighborhood's folder first. Instead of saying "Neighborhood2" the folder will say "Userdata2" -- you may have noticed both were listed when you choose your neighborhood in SimWardrobe. Neighborhood 1 does not have a number, it is simply "UserData" but the rest you can follow by number quite easily.
Inside your neighborhood folder you will spot a folder called "Characters" and inside of that you'll see all of that neighborhood's sims listed by file name. Scroll down and doubleclick one of your three pigs to open him in Iff Pencil2.
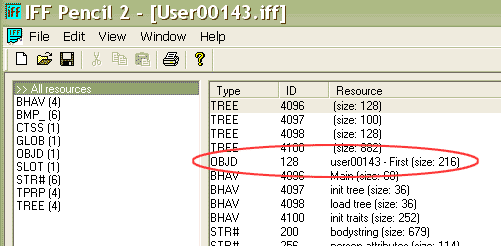
Double check the OBJD line (circled in red above) to make sure you are working on the correct character. My pig's name is First and there it is, right next to his filename (user00143).
To the left there you will see a list of various resources. (In Strings Scavenger it'll just be a "List of String# Resources"). The one we are interested in is the STR# resource so go ahead and highlight that. This will eleminate everything that's not a STR# from our right hand window leaving us with a much shorter list.
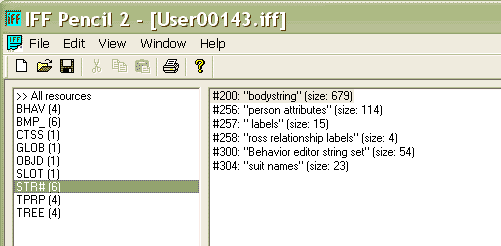
The first one, #200: bodystring is the one we are working with. Double click that to bring up the Strings Editor.
At first glance the Strings Editor seems to just be a window with a lot of gooble broken into columns. Actually, the first column is a bunch of ID numbers and as they are all in order perhaps we can't consider them gooble. They are more like gooble-by-assocation. But I digress.
SHORTEN-IZING
We are going to change only one thing -- our sim's height.
Highlight ID #0 - the windows below in the "Editing" section will now be usable and the
information from our highlighted string will pop up down there. Change the word "adult"
to the word "child"
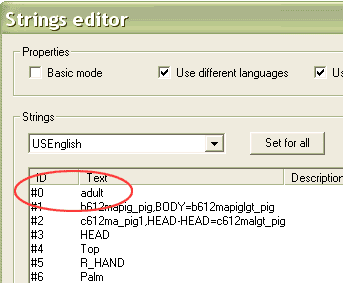
Note: Case sensitive. You must use lower-case when you type in "child"
Save the changes for this character (like other programs this is found under File in the menu bar) and make the same change for the other two pigs. ![]()
ALL DONE
Close down Iff Pencil 2 and give the game a whirl.
You'll find the pigs will be nice and plump looking (we made them shorter but they have kept their girth) and they will continue to function as adults with one exception -- they use the child's blur.